How to Change the Default Google Account
You can conveniently sign in and switch between multiple Google accounts in your web browser. That makes it easy to use Google’s suite of web apps and services with any account, be it personal or work-related.
However, your browser will automatically revert to a certain Google account that it identifies as the default. This is only ideal if you use that account the most. If it’s not, you’ll need to change the default Google account.

But here’s the problem; Google offers no option or setting to do that. So, you could very well be stuck with a default account that you hardly ever use, constantly having to remind yourself to switch accounts all the time. Annoying, right?
Thankfully, there are a couple of methods that you can use to change the default Google account in your web browser. Let’s go through both of them.
Sign in With the Default Google Account First
Your browser doesn’t pick a random Google account as the default. Rather, it automatically assigns that slot to the first account that you sign in with. This means that you can have any Google account as the default as long as you log in with it first.
If you’ve already signed into all of your accounts, you must sign out of each one and start all over again. It does seem like a lot of work, but as you’ll see, the entire process to change your default Google account is easier than you think.
1. Load Google Search in a new browser tab.
2. Open the Google account menu from the top right of the screen. Then, select the Sign out of all accounts option. The browser will sign you out of all Google accounts immediately.
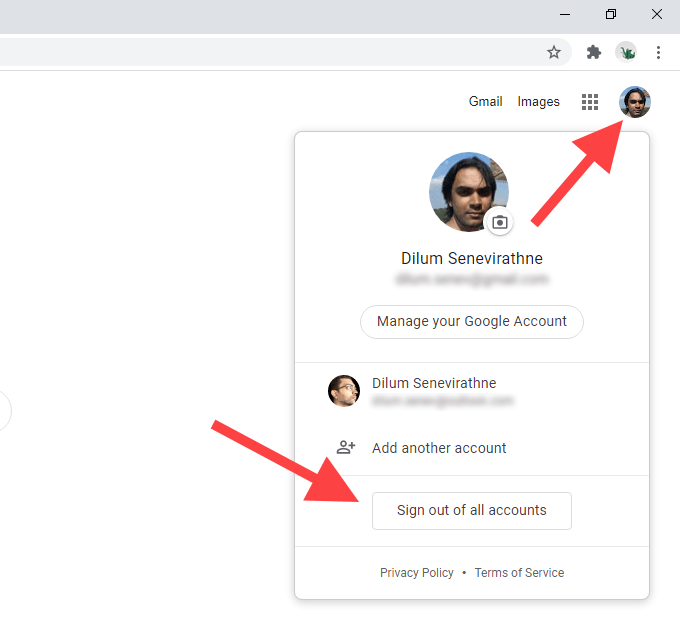
3. Select the Sign in button on the top right of the screen. If you use Chrome, select Continue first, and then select Sign in. Once you do that, you will see a list of all Google accounts that you’ve previously signed in with.
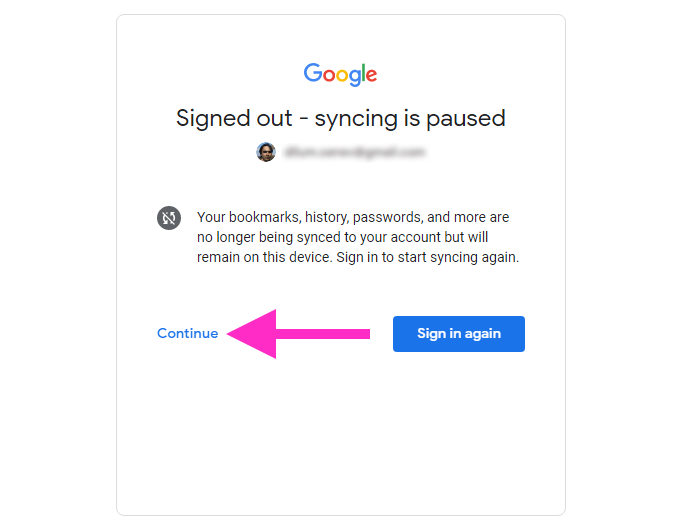
4. Select the Google account that you want to set up as the default. If you haven’t signed in with the account before, select the Use another account option.
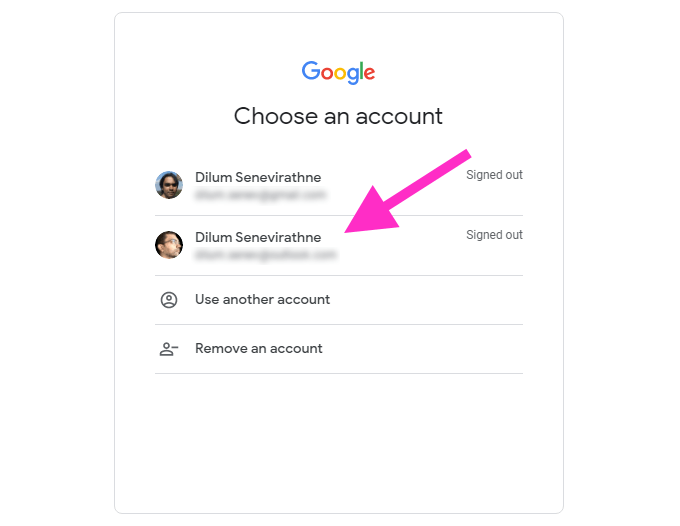
5. Insert the Google account’s credentials and sign into it. That should make it the default Google account in your web browser.
6. Open the Google account menu (which should be visible again) to sign into the rest of your Google accounts.
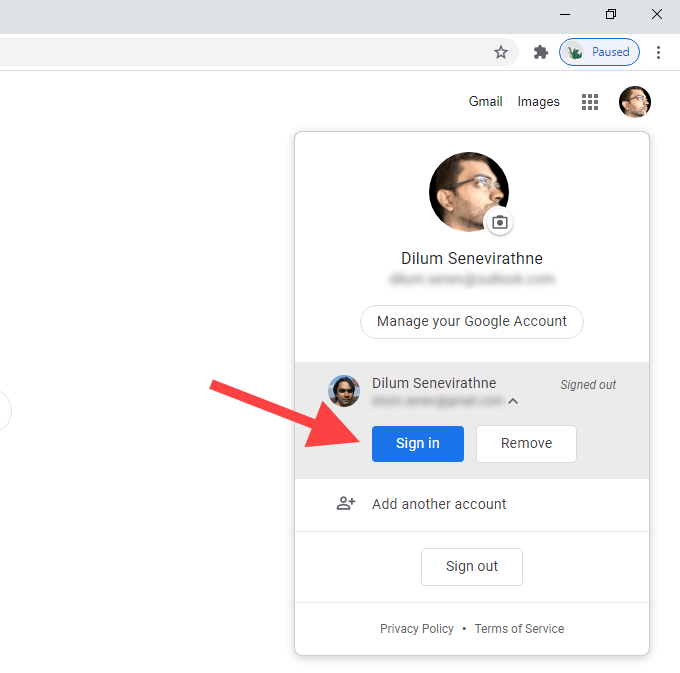
If you want to verify that the first Google account you signed in with is indeed the default account, simply switch to another account, and then re-open the Google account menu. You’ll see the Default tag next to the default Google Account.
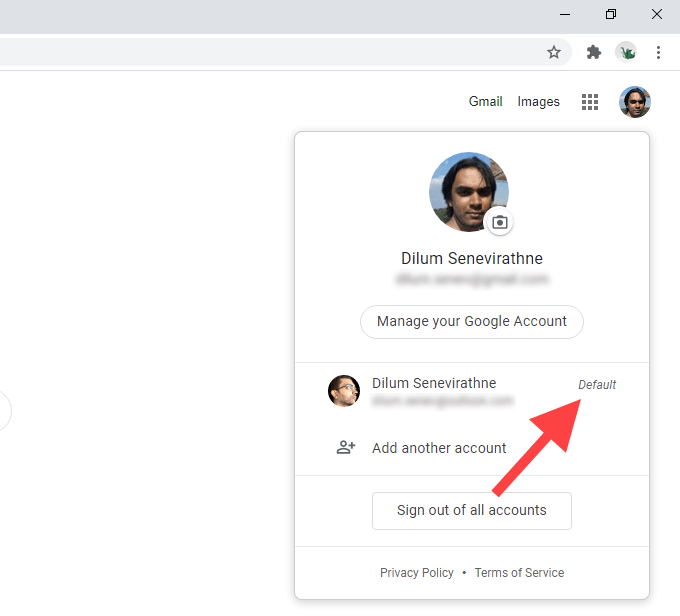
The steps above apply to all major web browsers such as Chrome, Firefox, Edge, and Safari. If you use Chrome, then there are a couple of things that you should keep in mind:
- Signing out of all Google accounts will stop Chrome from syncing your browsing data. It will only resume once you sign back into the Google account that you’ve set up at the browser level for syncing purposes.
- Changing the default Google account will not change the account that you’ve signed into at the browser level. If you want to change that as well, you must turn off Chrome Sync and sign in with another account via Chrome Settings.
Add Google Account to a New Profile
If you plan on changing default Google accounts frequently, having to sign out and back in all the time can be a hassle. Using separate browser profiles instead can help.
Since browser profiles run independently of each other, signing into a new profile with a Google account will automatically make it the default. You get the benefit of having a separate set of settings, extensions, and browsing data to go with the account as well.
Out of all browsers, Chrome makes it the easiest to create and switch between profiles. Adding a Google account to a new Chrome profile also means that you get to sync your browsing data with the same account.
1. Select the profile icon at the top right of the Chrome window. Then, select Add.
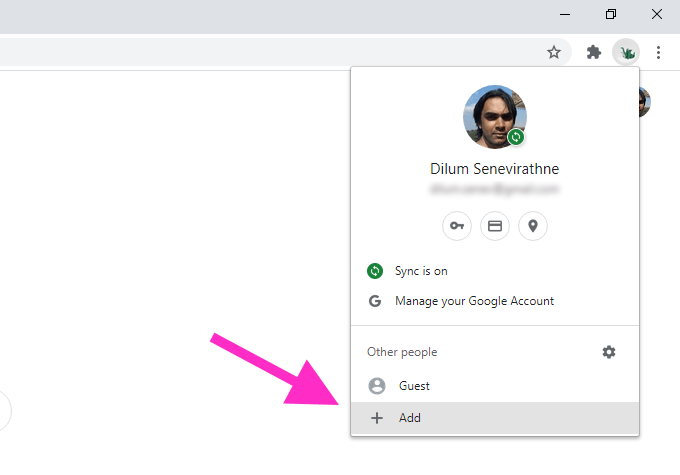
2. Enter a name for the profile and select a profile picture. If you use Chrome on Windows, you can choose to add a desktop shortcut for the profile by checking the box next to Create a desktop shortcut for this user. Once you’re done, select the Add button to create the profile.
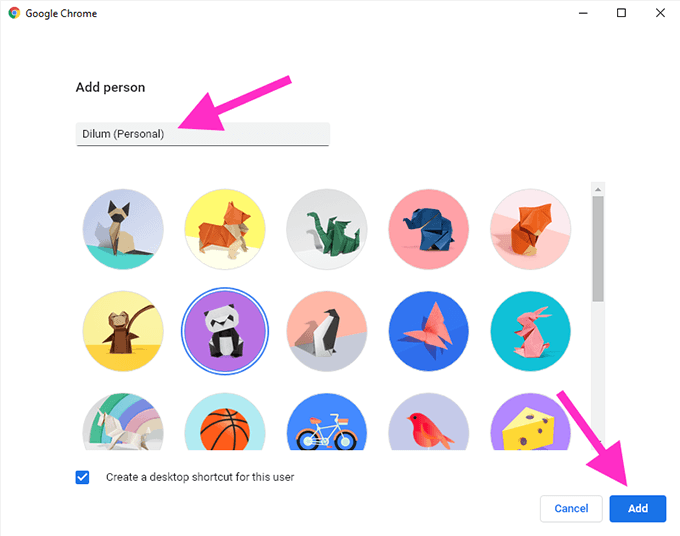
3. Select the Already a Chrome user? Sign in option on the Welcome to Chrome splash screen. If you don’t see that, select the profile icon to the top right of the Chrome window and select Turn on Sync.
4: Enter your Google account credentials and sign into the new Chrome profile.
5. Select Yes, I’m in when prompted to turn on Chrome Sync. Select Settings instead if you want to specify the various forms of browsing data (passwords, extensions, etc.) that you want to sync. You can also do that later via Chrome Settings.
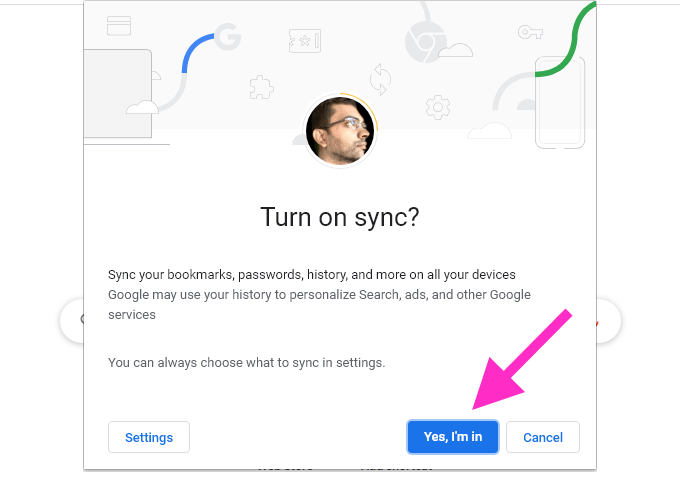
The Google account should now be the default for the Chrome profile. It will remain the same even if you decide to add other Google accounts. In case you want to change the default Google account, follow the steps in the previous method.
To switch between Chrome profiles, click the profile icon to the top right of the screen and pick the profile from underneath Other people. Select Add if you want to create another Chrome profile.
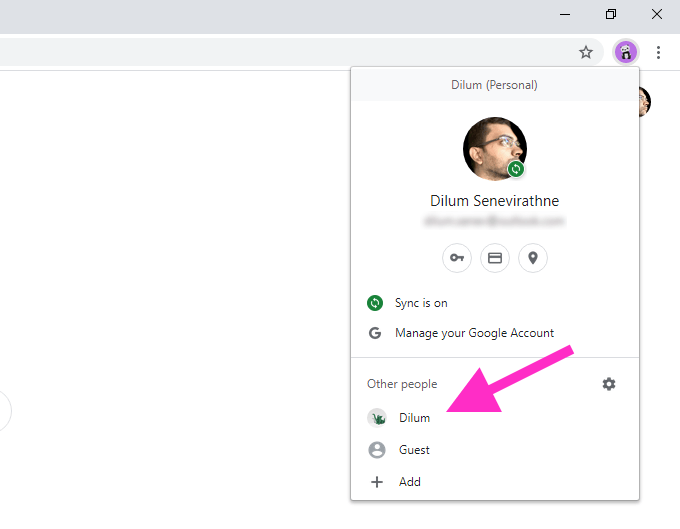
You can also create new profiles in Firefox and other Chromium-based web browsers such as Microsoft Edge. While they do lack Google account integration at the browser level, you should be able to set up default Google accounts in separate profiles without issues.
The New Default
Until Google implements the means to specify the default Google account directly, both of the methods above should help. To recap, signing out and logging back in works if you have no intention of changing default accounts regularly. Otherwise, using separate browser profiles is the way to go.
from Online Tech Tips


0 Comments